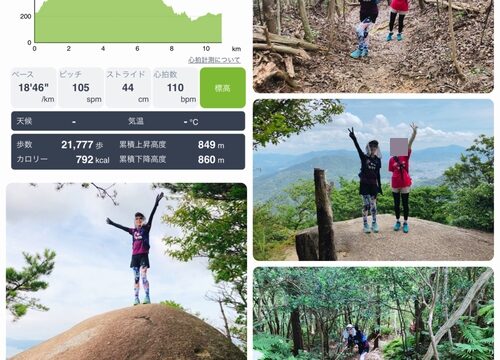新型コロナウイルス感染防止対策で自粛生活が続く中、大好きな飲み会やランチにもめっきり行かなくなってしまいました(・_・、)
こんなにも長い間、外でワイワイ飲まないのってどれくらいぶりだろう...
春休みの旅行も、いろんな楽しい予定もすべてキャンセル。
今年はマラソン大会も全て中止になりそうだし・・・
これから先、なーーーんの予定もありません( ;∀;) カナシイ
こんな時だからこそ 久しぶりにみんなで飲みたいよね!と思っていたところ、Twitterのフォロワーさんからオンライン飲み会のお誘いが♪
リアルでお会いしたことのあるフォロワーさんたちだけど、オンラインとなると なんとなく緊張する・・・(・∀・)
でも、実際は緊張する隙もなく全力で楽しめました\(^o^)/
今回は、ビデオ通話アプリ「Zoom」を使ったオンライン飲み会の感想や Zoomの使い方を中心にまとめてみました。
オンライン飲み会のメリット・デメリット
今、流行りのオンライン飲み会。
SNSで検索すると、あちこちでオンライン飲み会が開催されている模様!
そんな人気のオンライン飲み会のメリット&デメリットをみていきましょう。
メリット
オンライン飲み会のメリットは、なんといっても今みたいな自粛モードでも自宅にいながらバーチャル飲み会が楽しめるところではないでしょうか。
その他にも思いつく限りのメリットをズラリと挙げてみました。
- 必ずしもお酒を飲まなくてもいい
- コスパがいい(お酒やおつまみ代だけで済む)
- 自宅で寛ぎながら参加できる
- 移動しなくて済む(終電を気にしなくて済む)
- 途中参加や途中離脱もOK
- 顔を出さなくてもOK
- バーチャル背景が使える
- 無料版でも十分楽しめる
お酒を飲まなくてもいい
お酒が苦手な人や、なんとなく今日はお酒飲みたくないなぁ~って時でも 引け目なくソフトドリンクで参加できます。
リアルな飲み会の席だと、ついついその場の雰囲気で飲みたくないお酒を飲んでしまう…というケースもあると思います。
その点オンライン飲みなら、コーヒーでもコーラでもメロンジュースでも何でもOK!
飲みたいものを気兼ねなく飲めるのもオンライン飲み会のメリットですね。
飲み物だけではなく、食べたいものも自由に食べられるし、たくさん用意して残ったとしても問題なし。
自宅ならそのまま保存できるから「残してもったいない!」なんてこともありません。
コスパがいい
飲食店を利用するより安く済むというのもメリットです。
もちろんお店の美味しいお料理を食べながら~♪というのも飲み会の醍醐味なのですが、ここはいいところに絞ってピックアップ(笑)
ちょっと特別感を演出したい場合は、お気に入りのお店のテイクアウトを利用するのもいいかもしれませんね♪
自宅で寛ぎながら参加できる
自宅で寛ぎながら参加できるのもメリットですよね。
愛犬や愛猫など、ペットと一緒にまったり参加もOK!
あ、自宅だと家族の視線が気になるのはありますが(;^ω^)
移動しなくて済む
自宅なので移動や終電を気にする必要もなし!
万が一、酔い潰れてその場で寝てしまっても自宅だから心配無用です。
途中参加や途中離脱もOK
途中参加や途中離脱もOKなので、ホントお気楽です。
自分の都合のいいタイミングで参加することができるし、眠くなったら途中で抜けることもできます。
お店のコース料理なら、ちゃんと最後まで食べ切って飲み切らないともったいない(笑)って気持ちになりますが(えっ?ならない!?)自宅で自分が用意した飲食物なら残しても 後で食べればいいだけですからね♪
顔を出さなくてもOK
オンライン飲み会の日。30km走のあと お風呂に入ってからの参加だったので、化粧をするのも面倒で ド素っぴん→カメラをOFFの状態にして、顔出しせず参加しました。
誰も気にしないとは思いますが、なんとなく素っぴんで登場するのは気が引ける・・・・・かといって、メイクしてわざわざ顔を作るのも面倒だったので(^▽^;)
顔を見せたくない!という人はあらじめ“ビデオをオフ”に設定をしておけば安心ですよ。
バーチャル背景が使える
Zoomでビデオをオンにしておくと、自分の姿と背景(部屋の中)が映ります。
部屋がゴチャゴチャしていて見せたくない!という人もいると思います。
そんな時には、バーチャル背景を活用しましょう。
あらかじめ、デフォルトでいくつかの背景を選べるようになっています。
ただし、スマホで利用する場合 Androidは対象外となっていて、iPhoneに関してはiPhone 8、iPhone 8 Plus、iPhone X以降の端末のみが対応となっています。
無料版でも十分楽しめる
Zoomには無料版と有料版(月額2,000円)があります。
無料版で3人以上参加の場合、制限時間が40分となっていますが、初めて利用する場合はボーナスタイム?が付与されるみたいで、結構長めに・・・1時間以上は余裕で話せたし、それでもまだ残り時間があるようでした。
40分で切れたとしても、つなぎ直せばOKなので ビジネス等での利用じゃなければ、敢えて有料版に切り替える必要はないのかな?と思います。
デメリット
メリットだらけのオンライン飲み会ですが、デメリットはあるのでしょうか。
あまり思い浮かびませんでしたが、敢えてデメリットも挙げてみました。
- データ通信料がかかる(ビデオ通話のため通信量が大きくなる)
- 自分で飲み物・食べ物を用意しないといけない
- 家族に会話を聞かれてしまう
データ通信料がかかる
ビデオ通話なので通信量が大きくなります。
そのためキャリアの回線だと データ容量が気になってしまうかも!?
WiFi環境のあるところで利用するのが安心かもしれませんね。
自分で飲み物・食べ物を用意する
メリットで挙げた“コスパがいい”と相反することになりますが、自分で飲み物や食べ物を用意しなくてはいけません。
当たり前ですが、席に着いて注文すると おいしいビールやお料理が出てくる居酒屋とは勝手が違います。
家族に会話を聞かれてしまう
別室で話せばいいと思っていましたが、同じ屋根の下・・・話していると扉越しに会話が筒抜けだったりします(^_^;)
家族の気配が気になってウッドデッキに出て話していたところ、2階の自室の窓から顔を覗かせた娘に「ママ、全部聞こえとるよ~~~!」と指摘されました(笑)
そもそも ウッドデッキで話してると隣近所にも丸聞こえ案件ですね(;^ω^)
気にならない人はいいと思いますが、私は結構周りが気になっちゃいました。
別に聞かれて困るような会話をしているわけではないんですけどね・・・
できれば家に自分1人の時がいいけど・・・自粛生活の今、そんな機会はなさそう(;・∀・)
Zoomの使い方・やり方
では、実際にZoomの使い方をみていきましょう。
Zoomはスマホでもパソコンでも使えますが、私は今回iPhoneのアプリをダウンロードして使ったのでiPhone版でご紹介します。
Zoomを使ってミーティング(ビデオ通話)を始める場合、まずはサインアップ(アカウント作成)もしくはサインインが必要です。>>Zoom公式サイト
ミーティング(ビデオ通話)は以下の2タイプがあります。(以下、ビデオ通話のことをミーティングと書きます。)
- その場で開始するインスタントミーティング
- あらかじめ計画するスケジュールミーティング
すぐにミーティングを始める
1.まず、メニューの中から“新規ミーティング”をタップします。
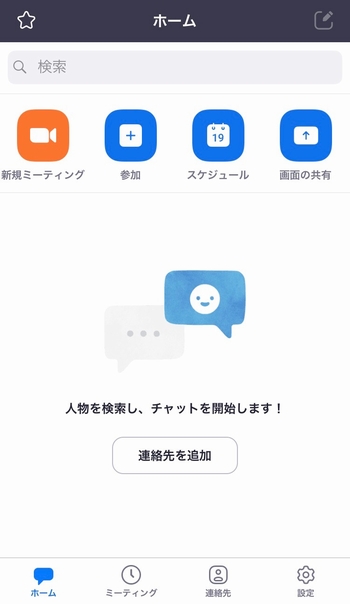
2.「自分のビデオを常にオフ」の設定をONにしておけば、カメラ機能がOFFになり自分が映らなくなります。(ミーティング中は、代わりにプロフィールアイコンが表示されます)
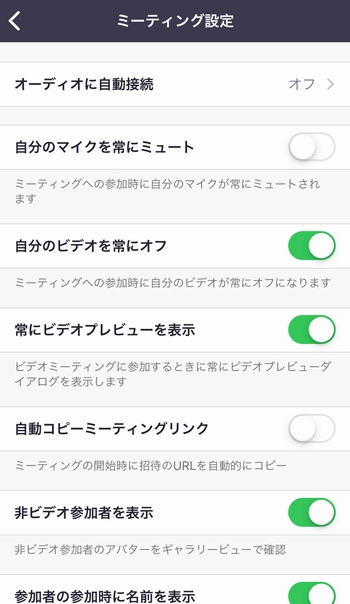
3.“ミーティングの開始”をタップするとミーティング画面に切り替わります。
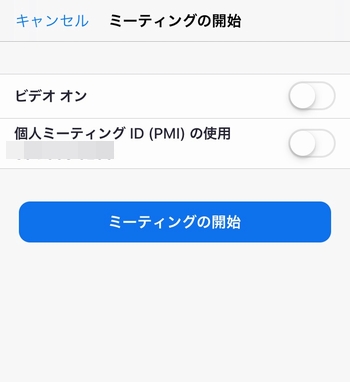
ミーティングをスケジュールする
1.ミーティングをスケジュールする場合は、メニューアイコンから“スケジュール”をタップします。
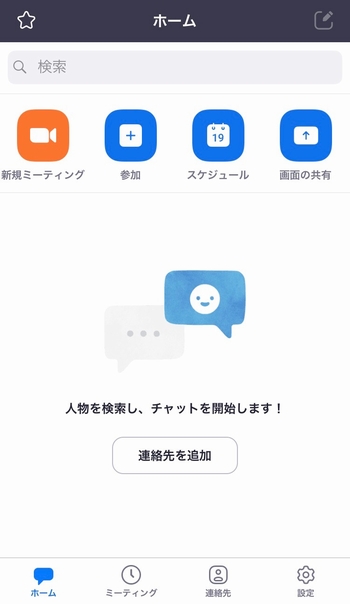
2.ミーティング名とミーティング開始日時、ミーティング時間を設定します。
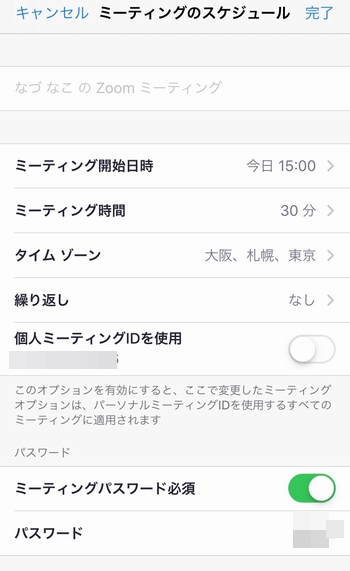
3.完了をタップするとミーティング名の下にURLが表示されます。
ミーティングに招待する方法
ミーティングの始め方がわかれば、参加者を招待しましょう。
ミーティングにはIDが付いています。
ミーティングID:9ケタの数字
URL:https://zoom.us/j/ミーティングID
ミーティングIDを使ってURLが作成されるので、IDかURLのいずれかを参加者へ伝えます。
URLの場合、そこにアクセスすれば即参加できるのでミーティングIDを伝えるよりいいかもしれません。
ミーティングに参加する方法
ミーティングに参加する人は、招待者から知らせてもらったURLをクリックすると自動的に会話に入ることができます。
IDだけが分かっている場合は、メニューの“参加”をタップして、ミーティングIDを入力してください。
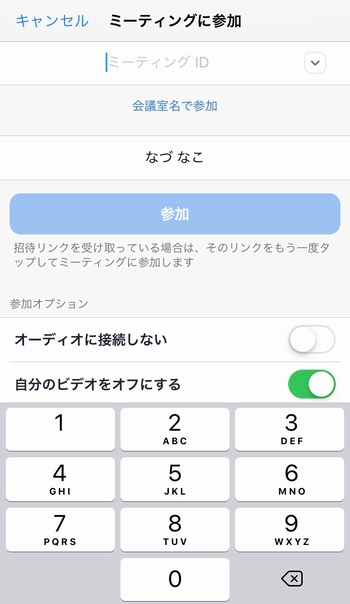
アカウントを作成せず参加する方法
Zoomアプリをインストールして、URLまたはミーティングIDさえ入手できれば、アカウントを作成していなくてもミーティングに参加できます。
1.Zoomアプリを開きます。
2.メニューにある“ミーティングに参加”をタップします。
3.共有したミーティングIDと名前を入力します。
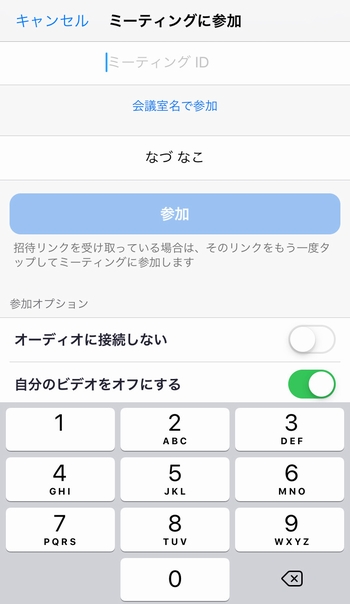
Zoomアプリの便利な機能
Zoomアプリにはいくつかの便利な機能が備わっています。
- チャット
- 画面共有
- ファイルの共有
- ホワイトボード
- バーチャル背景(iPhone8以降の機種)
それぞれの機能をみていきましょう。
チャット
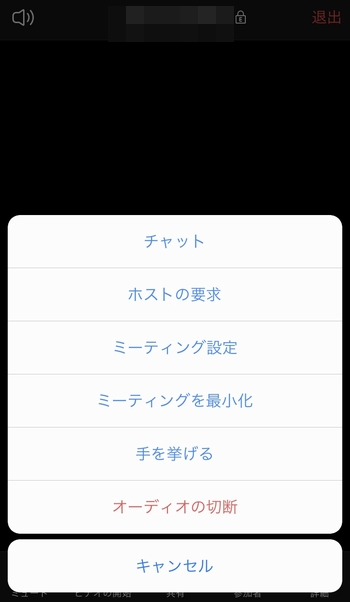
Zoomでミーティング中にチャットメニューをタップすると、チャットを利用することができます。
複数名で話していると、全員が会話に入れないこともあるかと思います。
割って入るほどのことではないけど・・・という時や、ちょっとした補足をするのに このチャット機能を使うと便利です。
画面共有

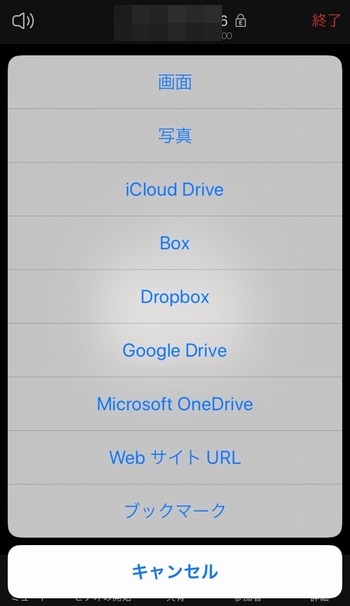
下に表示されるメニューの“共有”をタップし、“画面”を選ぶと自分の画面を他の参加者にも共有できます。
ファイルの共有
オンライン飲み会では使わないかもしれませんが、画面だけではなく、Dropbox等に保存してあるファイルの共有もできます。
ホワイトボード
iPhoneには対応していないのですが、Android・パソコン・タブレットではホワイトボードの機能を使えます。
iPhoneの場合、自分でホワイトボードを立ち上げることはできませんが、閲覧やメモを書き込むことは可能です。
バーチャル背景
オンライン飲み会のメリットのところでも紹介しましたが、Zoomでバーチャル背景を設定できます。
人物だけを切り抜いて、背景を任意の画像や動画に置き換えることができる機能です。
Zoom以外のオンライン飲み会ツール
Zoom以外のオンライン飲み会を開催できるツールをご紹介します。
- LINE
- Skype
- Whereby
- たくのむ
- Houseparty
LINE
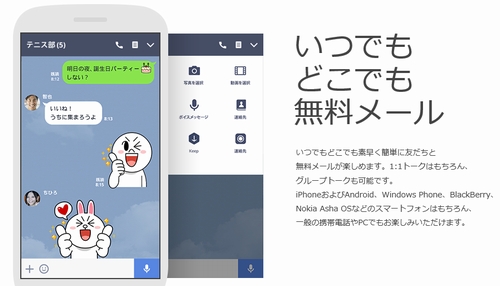
お馴染みのLINEでもビデオ通話が楽しめます。
LINEグループを作ればビデオ通話できます。
既に多くの人がLINEアカウントを持っていることを想定すると、お手軽感はNO.1ではないでしょうか。
パソコンの場合は16人まで利用できますが、iOSは4人、Androidは6人までとなっています。
Skype
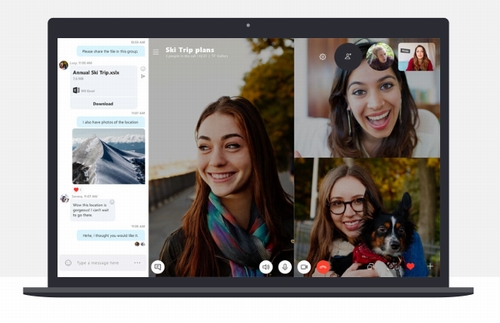
ビジネスシーンでも活用されることの多い「Skype」。
私自身、LINEとSkypeは日頃から公私ともに使う機会が多いので馴染みがあります。
Skypeのビデオ通話は 最大50人まで参加できて時間は無制限!それなのに完全無料で利用できます。
あらかじめグループを作成し、ミーティングのURLを共有することで 複数名での会話が可能になります。
Whereby
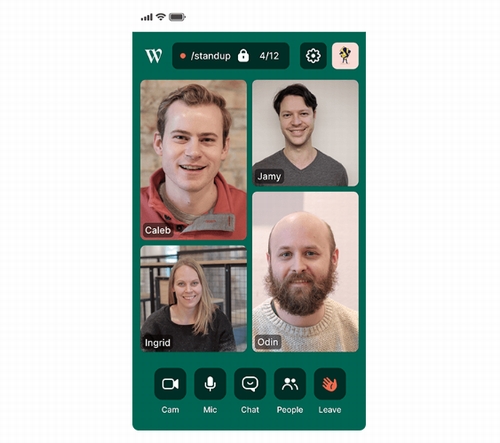
Wherebyもアカウントを作成し、URLを共有することでビデオ通話を利用できます。
ただし無料で利用できるのは4人まで。
4人を超えると有料になってしまうため、大人数で利用する場合は他のサービスの方が良いですね。
たくのむ
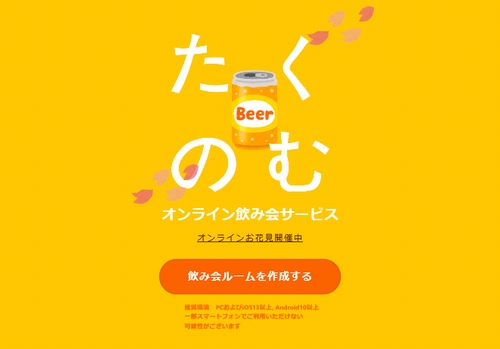
2020年にスタートしたばかりの新しいサービス「たくのむ」。
本来なら7人まで無料で利用できるサービスですが、現在キャンペーン中で12人まで無料で利用できます。(2020年4月現在)
Zoomと同じくバーチャル背景を設定できるので、部屋が汚くても気にせず参加OKです。
あとは美肌に加工したり、目を大きく加工できたりも♪
これならスッピンでも参加できるかなー(笑)
Houseparty
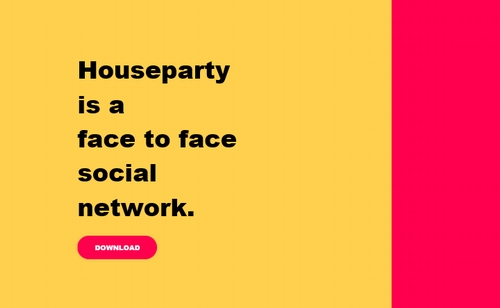
最大8人でビデオ通話が楽しめるアプリ「Houseparty」。
10代~の若者に人気のアプリで、Facebookとの連携で友だちと繋がることができます。
ZoomのようにURLで参加するタイプではなく、アプリ内で誰かが話しているのがわかるので、今日誰かとビデオ通話したいな♪と思った時に話相手を見つけやすいというメリットがあります。
実際にオンライン飲み会に参加してみた!
実際にフォロワーさん4~6人でZoomを使ったオンライン飲み会を開催しました。
4~6人と人数がアバウトなのは、途中参加や途中離脱があったからです。
開始時間なのに寝坊したり、途中でお腹を壊してトイレに行きたくなったりしても安心(笑)←実際にあったハプニングですw
自由に出入りできるのもオンライン飲み会のメリットですね♪
あとは…いつもは寝てるはずの子どもが、何やら大人の楽しそうな雰囲気を察知して なかなか寝てくれず 画面に映り込んできたりも^^
自宅ならでは!ですね(^▽^;)
パソコンとスマホ、どっちがいい?
Zoomを使ったオンライン飲み会。
パソコンとスマホ、どっちが便利なのでしょうか。
パソコンの場合、2画面設定すると最大25人まで表示できますが、スマホアプリのZoomを使った場合は、画面に4人までしか表示されません。(スライドすると全員表示されます)
となると、スマホだと不便なの!?と思われがちですが、全然そんなことありません。
喋っている人が常にトップ画面に表示されるし、スライドすれば全員見れるし、特に不都合を感じませんでした。
そもそも、オンライン飲み会の人数は今回くらいの人数(4~6人以下)がベストかな!?と思います。(あまり多くなり過ぎても全員で話すのはちょっと難しいような・・・)
リアルでもそうですが、個人的には大規模より小規模飲み会がしっくりきます♪
あと気になるのが、ミーティング中にスマホが見れないのでは?ということ。
それも問題なしです◎
スマホアプリを使ってビデオ通話しながらでも、画面を切り替えてTwitterやLINEを見たりすることが可能です。そのため、特にパソコンを使う必要性は感じませんでした。
むしろスマホの方が持ち運びに便利だし、家族が入ってきても気軽に移動できるメリットがあるとも感じました。(実際に移動しましたw)
バーチャル飲み会♪オンライン飲み会の感想
最近、流行りのオンライン飲み会の感想やZoomの使用感・使い方についてまとめてみました。
Zoom等を使ったビデオ通話は、ビジネスシーンで便利に使われるのはもちろんのこと、自粛生活の今だからこその有能なサービスだと思います。
オンライン飲み会も需要のある企画(イベント)だと感じます。
実際にやってみて 新鮮で楽しかったし いい息抜きにもなりました(^_^)♪
自粛生活に限らず、普段なかなか会えない 遠方に住んでいる友人と飲み会を開くのもいいかも!?
今後、もしかするとオンライン同窓会なんてものも登場するかもしれませんよね。
もちろん今の状況が落ち着いて、実際に会いたい友人・知人に自由に会えるのが一番ですが、外出自粛だからといって鬱々した気分にならず、自宅でも楽しめる方法を模索していけるといいですね♪
ランニングやジョギングについても、さまざまな意見がありますが、それぞれが節度をもって この状況下でも心身ともに健全に暮らしていけるよう工夫していきたいものですね。